This article explains how to enable and onboard raw or aggregated data from Google Cloud BigQuery to INCRMNTAL
Integration with BigQuery requires 4 steps:- Enable BigQuery API
- Choose BigQuery Table for the Service Account
- Choose BigQuery Table on INCRMTNAL's dashboard
Create a Service Account
- Sign in to Google Cloud Platform Console
- Navigate to IAM & Admin > Service Account
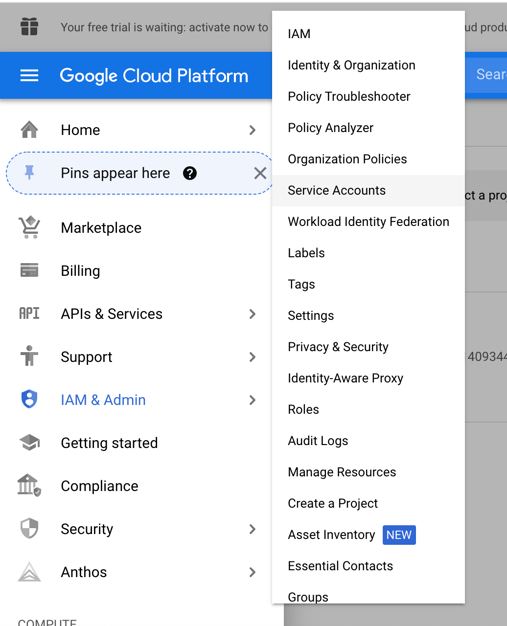
- Click “ + Create Service Account”

- Name the new service account INCRMNTAL and click “Create”
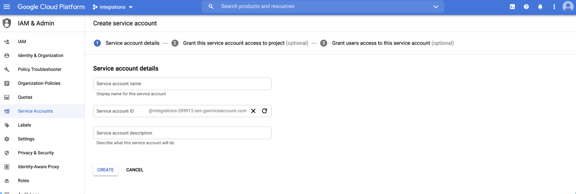
This will be used in a later stage to grant permission for the relevant data set.
- In the 2nd step, set the permission to the service account to “BigQuery Job User” and click “Continue” to finish the Service Account creation process
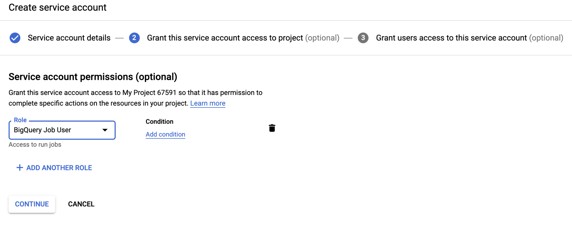
- Click the ➕ symbol at the raw and click “Create Key”

- Choose the JSON format and click “Create”
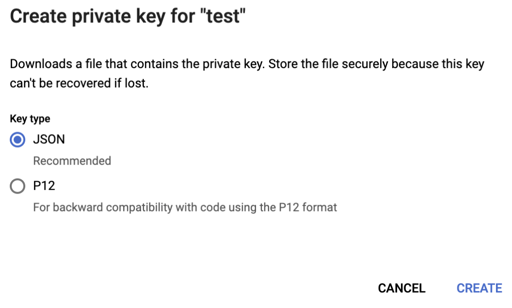
Enable BigQuery API
By default, BigQuery API is enabled. But in case you run into difficulties, you may need to enable this feature.
- Navigate to APIs & Services on the Google Cloud Console menu
- Click “+ Enable APIs and Services”

- Search for “BigQuery API” > Select and click “Enable”
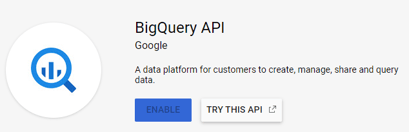
Choose BigQuery Table for the Service Account
- Navigate to BigQuery product page, and choose the relevant table you would like to share with INCRMNTAL
Note: This step should be repeated for each table you would like to provide access to INCRMNTAL
2. Select the option to “Share Table”
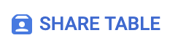 |
3. Enable the INCRMNTAL Member you created in the earlier step (Create Service Account). Set the role as “BigQuery Data Viewer”. Click “Add”
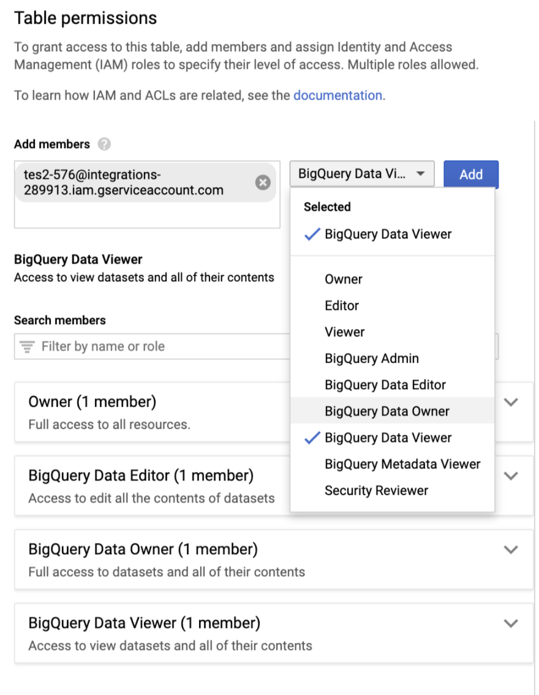 |
4. Click “Done”
Choose BigQuery Table on INCRMTNAL's dashboard
On your INCRMTNAL dashboard, go to Configuration > Integrations with either an existing user or the Config account you received from us.
- Click "Add Integration" on the right side.
- Search for BigQuery by using the search bar. Click "Add".
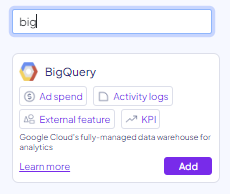
- Click the Authentication dropdown. Click "Add Authentication"
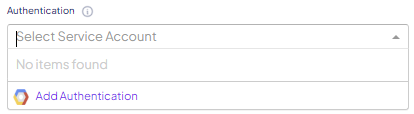
- Upload to the dashboard the JSON file you downloaded from BigQuery, that contains the key to the integrated project and tables.
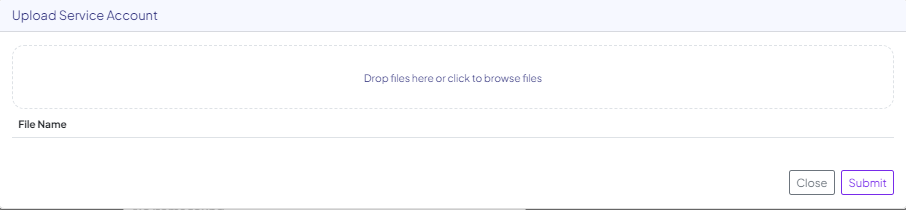
- Click "Submit".
Your Project ID should be automatically populated, as per the granted permissions to the service account.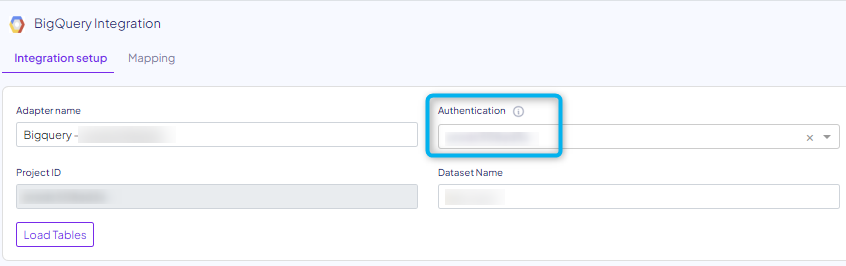


If the created job user doesn't have List permissions, the data will not be populated automatically for Dataset Name and Tables. You can add those manually by clicking "Add Tables", or, update the job user to have List permissions.
Note: To preview the data from the integrated tables, click "Preview" on the right side of each table.
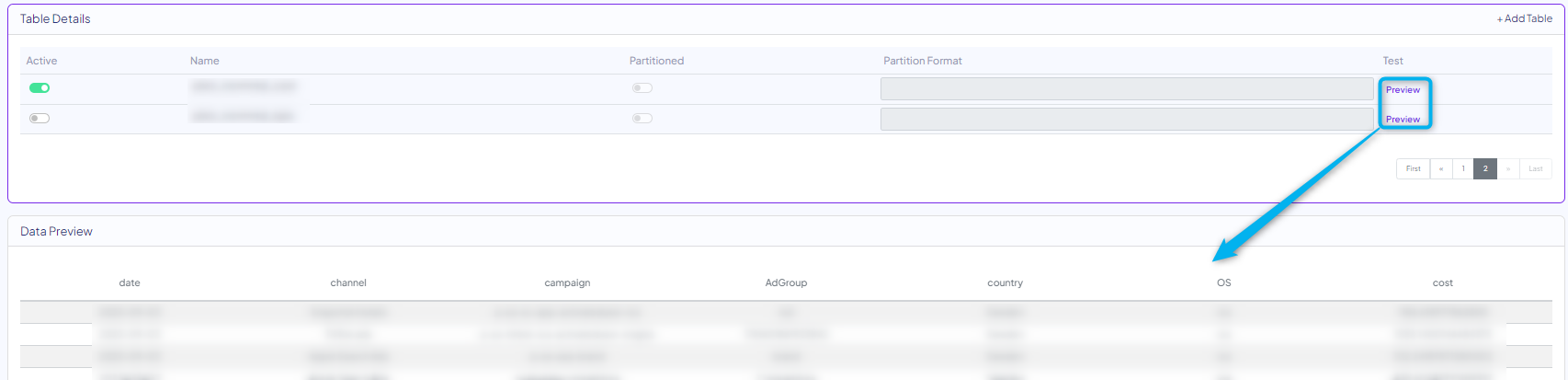
Note: When integrating partitioned tables, we'll present the partition format in the table's name and in a separate column.
If your manually added table is partitioned, please be sure to add the partition format, under the respectful column and the table name
e.g. table name: funnel_data_{YYYY}_{MM}
Done!
For any question please contact onboarding@incrmntal.com , or open a support Ticket here
