This article explains how you can use Google Sheets as a data source with INCRMNTAL
Cost and conversion data can be done between INCRMNTAL and Google Sheets (gSheets), but sharing a google sheet (view only) with INCRMNTAL, via the dashboard.
Please be sure to keep the same names and scheme for all tabs, channels, and column headers, once the Google Sheet has been integrated. Any change in those can break the integration and will require adjustments from our side.
If needed, please contact your dedicated CSM for changes to be applied synchronically.
Here's how you can integrate Google Sheets:
You can either integrate the sheet with the Google account:
- Login to your dashboard, using your own user or a config account.
Note: Your existing user needs to have Admin permissions to integrate new Google Sheets.
If this is your first time integrating data to the board, a configuration user will be shared with you for this process. - Go to Configuration > Integrations.
- Click "Add Integration" on the right side.
- Search for Google Sheets in the search bar. Click "Add".
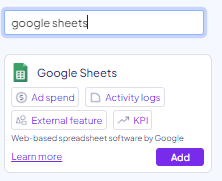
- Click the Authentication drop down. If you've already authenticated a Google account with us, it'll be available in the dropdown for you to select. If you wish to add another one, click "Sign in with Google"
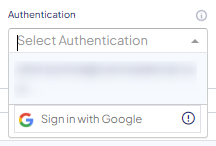
Note: The authenticated Google account must have at least viewing permissions to the integrated Sheet. - It is optional to choose a custom adapter name for authentication management of the integrated file. You can also leave this blank.
- Paste the link to the integrated sheet under "file URL".
- Click "Load Sheets".
- Choose the tabs from which you'd like to fetch data from to your dashboard.

- Click "Preview" on the right side to preview the integrated sheet.
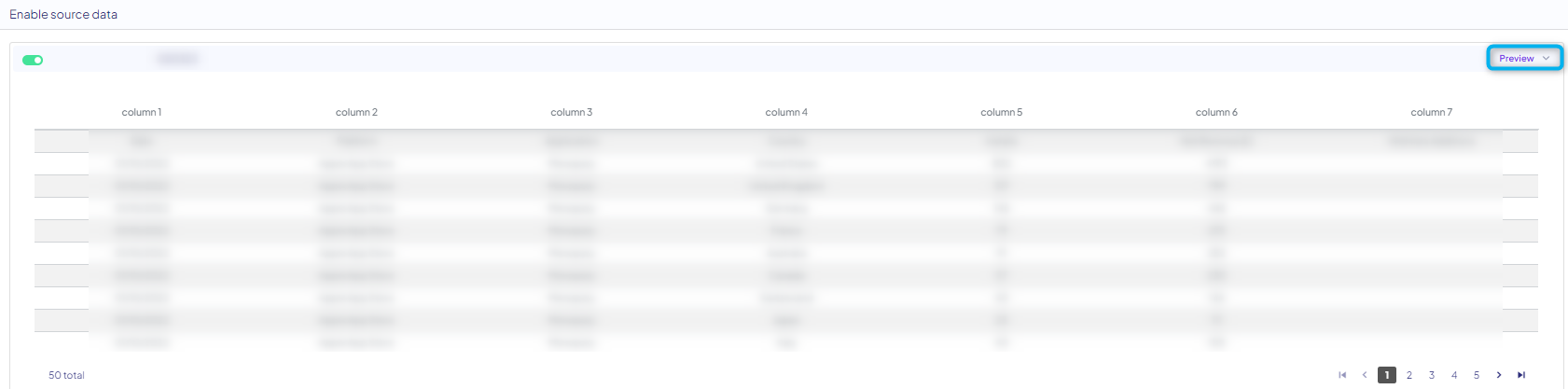
- Click "Save".
Be sure to tick the "See all your Google Sheets spreadsheets" box, to ensure we'll be able view the spreadsheet you're sharing with us.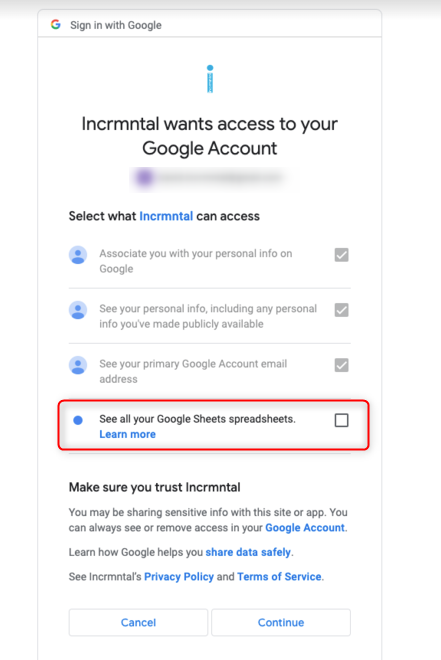
Please note that he Google message above is a generic message. INCRMNTAL will NOT have an access to all your Google Sheets, but only to the ones shared with INCRMNTAL.
Additionally, you can add Google sheet with the "Public File Auth" feature. To do this, simply follow these steps:
- Grant "Everyone with the link can view" permission to the specific sheet you would like to share with us.
- Insert a sharing link for this sheet into the File URL field
- Select Public File Auth from the Authentication drop down
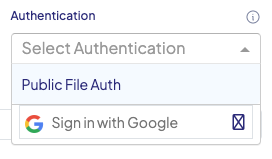
- Click "Load Sheets".
- Choose the tabs from which you'd like to fetch data from to your dashboard.
- Click "Preview" on the right side to preview the integrated sheet.
- Click "Save".
The following parameters are sensitive to changes, and in case changed, might break the integration process with your gSheets:
- Date format (e.g. changes from 1/1/2022 to 01/01/22)
- Column names
- File names
- File scheme (e.g. if an additional column has been added, such as an adgroup column, please inform us to include in the current integration).
Finished!
For any question please contact onboarding@incrmntal.com , or open a support Ticket here
